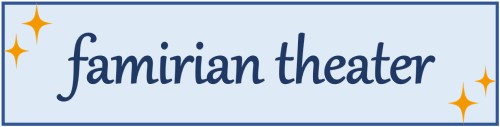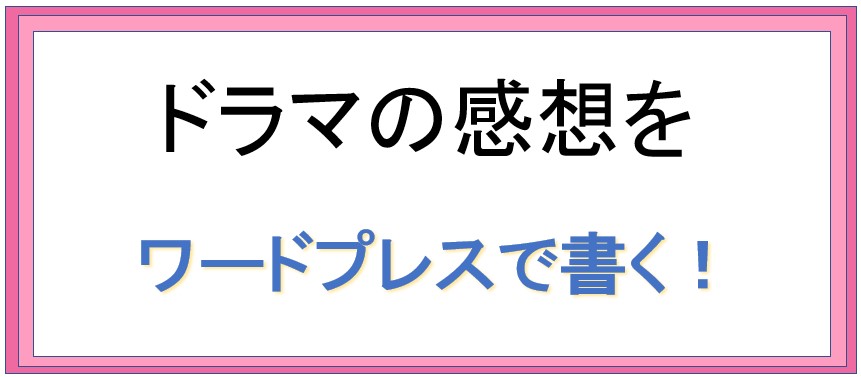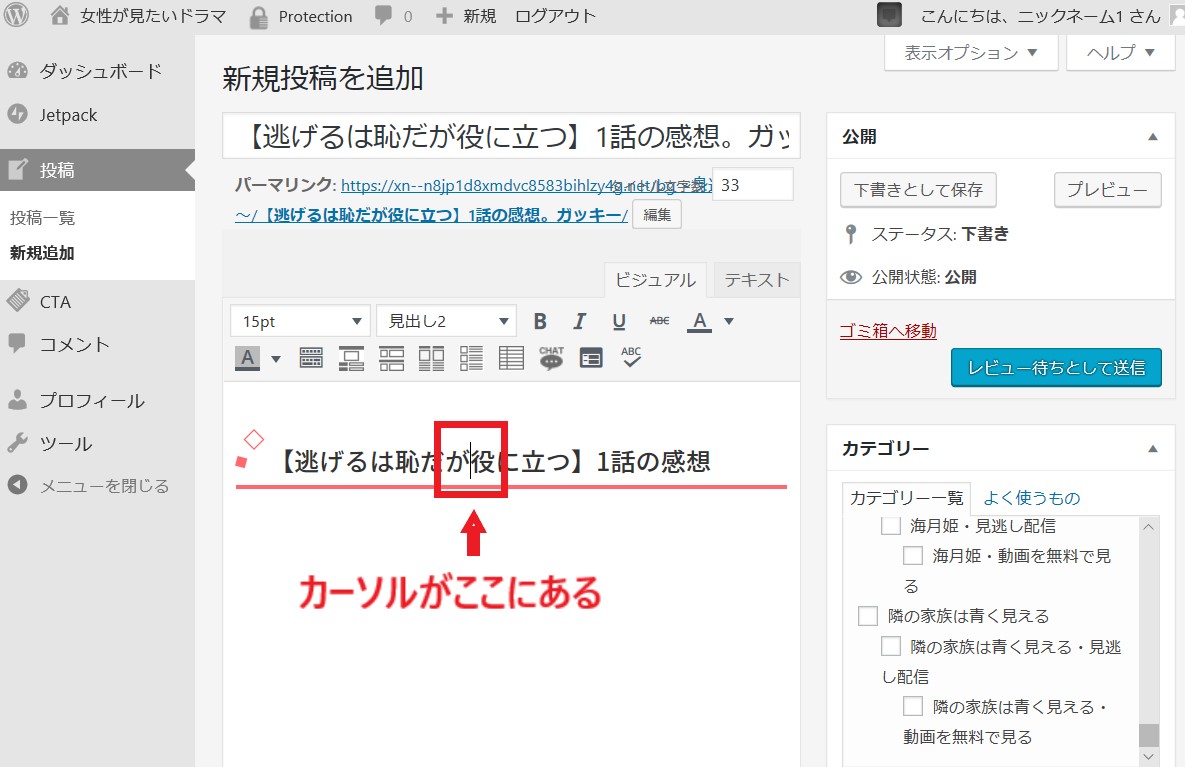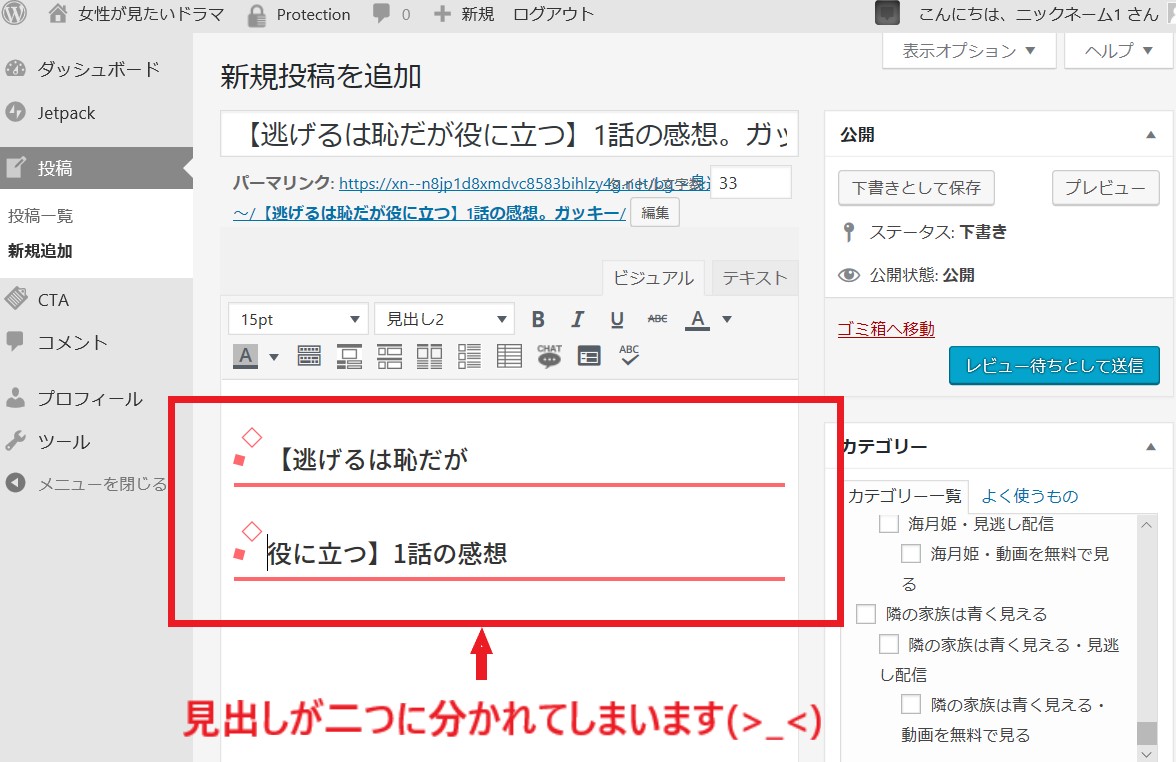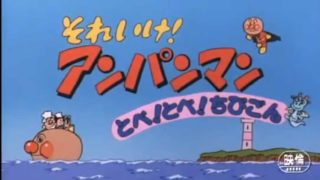このページでは、ワードプレスを使ってドラマの感想を書くための操作方法をお伝えしていきます。
初めは難しそうに思うかもしれませんが、パソコンやスマホの操作ができている方でしたら、このページを見るだけでワードプレスの操作もできるようになりますよ♪
難しい話しは省いて、必要なことだけをお伝えしていくのでご安心ください(^^)
はじめに・・・
まずは操作方法についてではなく、ワードプレスを使って記事が書けるようになるメリットをご紹介します。
在宅ワークをしていると、「ワードプレスで記事が書ける人」専用のお仕事を見かけることがあると思います。
現状ではワードプレスで記事を書ける人は非常に少ないので、ワードプレスで記事を書けるということは、在宅ワークの世界では大きなメリットになります。
例えば「医療系の資格がある人」という応募条件だった場合、医療系の資格を持っている人は本当にたくさんいるので、その仕事で採用される確率は低くなります。
でも、「ワードプレスで記事が書ける人」という応募条件の場合、ワードプレスで記事を書くって何?って人がほとんどなので、ワードプレスで記事が書けると、「長期のお仕事になる可能性が格段にUP」します。
そのため、クラウドソーシングの世界では「ワードプレスは超狙い目のスキル」になります。
しかも、医療系の資格を今から取ろうと思ったら、相当な時間とお金が必要になりますが、ワードプレスで記事を書くというスキルは数日で身に付きます。
初めてのことで不安だと思いますが、覚えてしまえば心強いスキルになるので、一度操作方法について目を通してみてくださいね(^^)
それでは、ワードプレスで記事を書く方法について紹介していきます☆
手順① ワードプレスにログインする
まずはワードプレスを使える環境を作るために、ワードプレスにログインできるように準備していきます。
ログインするために必要になるのは以下の情報です。すべてお仕事をお願いする時にお伝えします。
- URL
- ユーザー名
- パスワード
URL、ユーザー名、パスワードはこちらからお伝えするので、今は何もなくてOKです。
URL、ユーザー名、パスワードでログイン
URL、ユーザー名、パスワードを受け取って頂きましたら、URLのログインページに進んでいただき、ユーザー名とパスワードを使ってログインしてください。
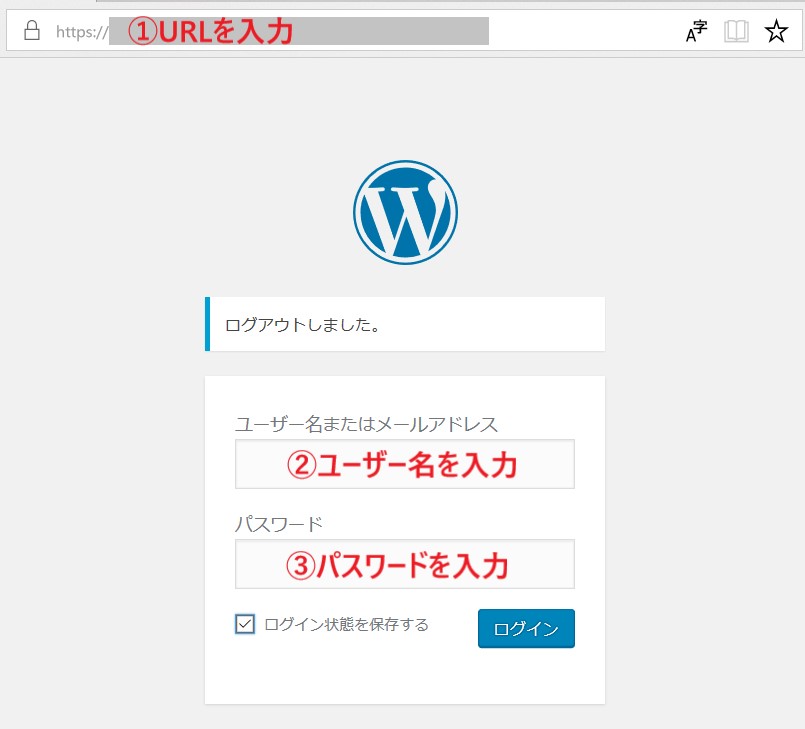 (ワードプレスのログイン画面)
(ワードプレスのログイン画面)
自分専用のパソコンの場合、「ログイン状態を保持する」にチェックを入れておくと、次回のログインが楽になります☆
ワードプレスが使える環境になる
ログインが成功すると、下のような画面になります。
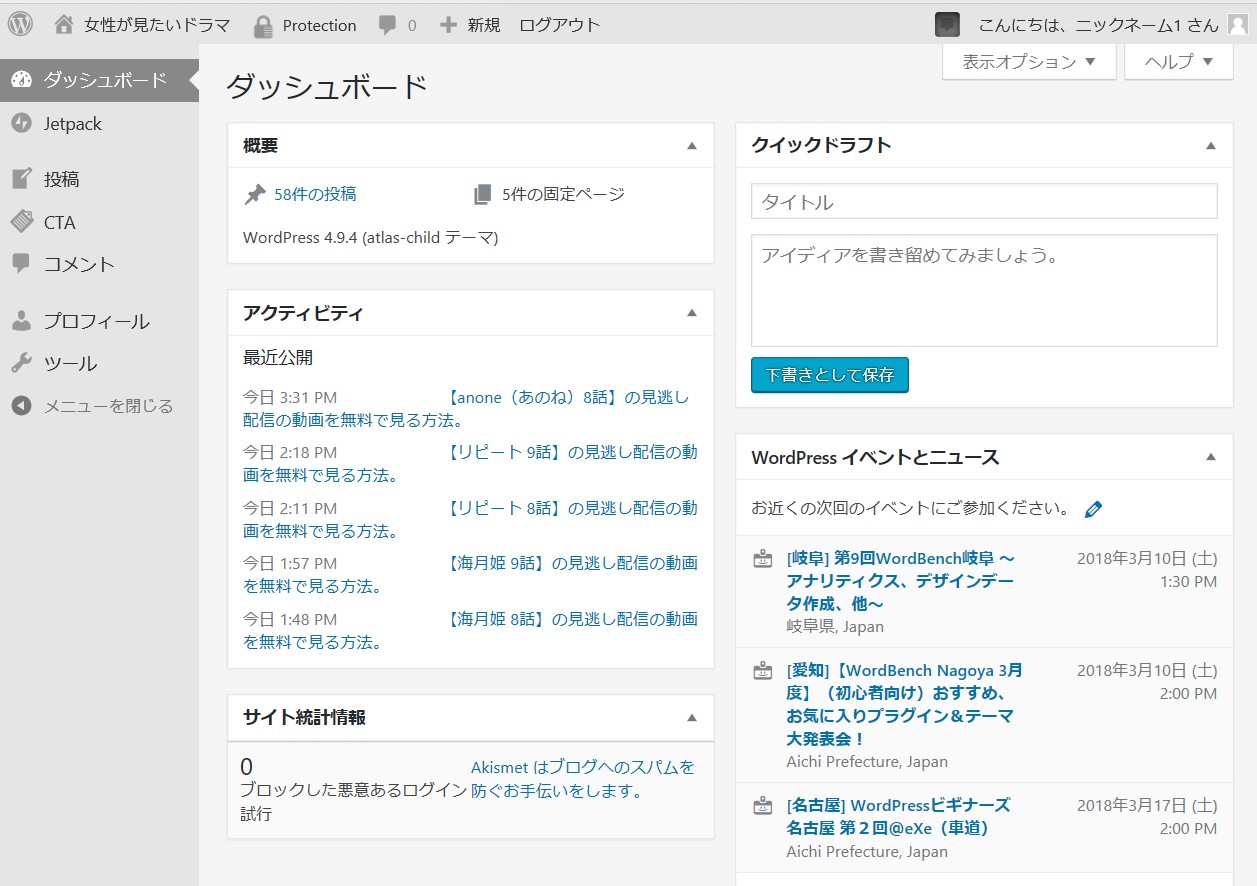 (ワードプレスのパソコンの画面)
(ワードプレスのパソコンの画面)
中には下のような画面になってしまうことがありますが、エラーではありません。
パソコンの画面を2画面開いているなど、全画面で見ていない場合、横幅の関係で表示が変わってしまいます。
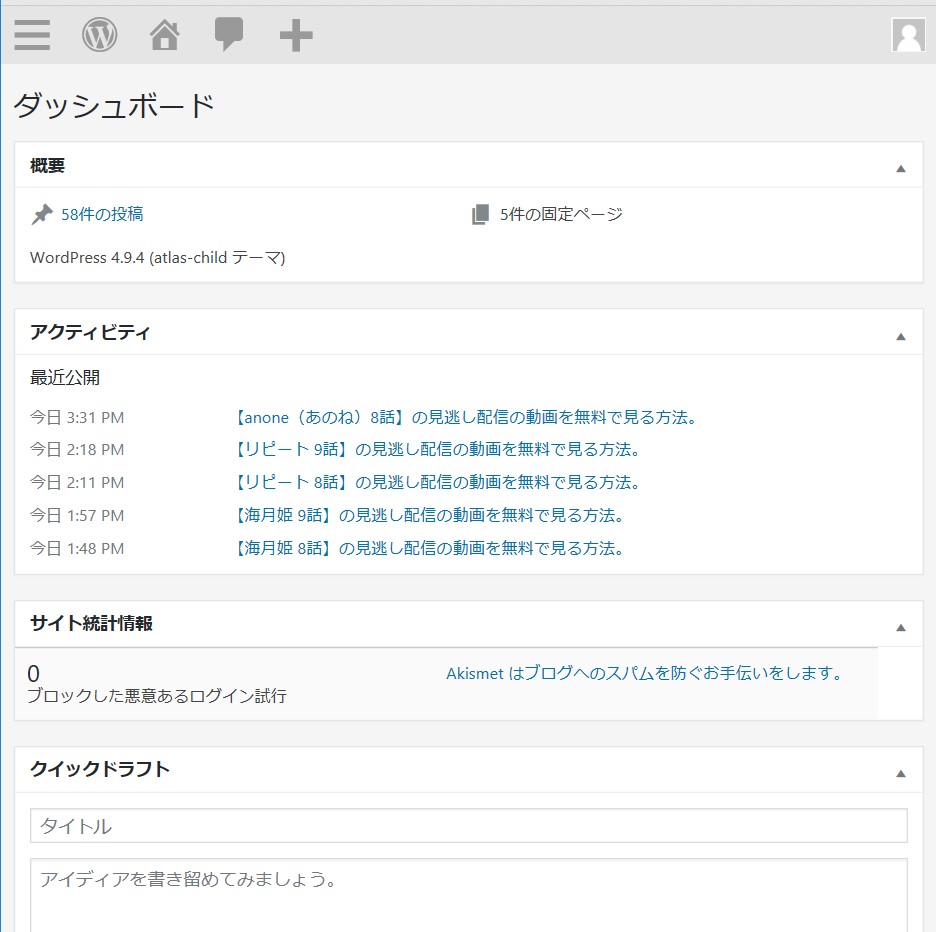 (横幅が狭い時のワードプレスのパソコン画面)
(横幅が狭い時のワードプレスのパソコン画面)
説明の中では全画面で見ている時の操作方法を紹介していくので、慣れるまでは全画面で操作するようにお願いします。(ワードプレスに慣れている方は狭い画面でもOKです)
「ダッシュボード」が表示されていればログイン成功です☆
手順② パソコンで記事を書く
続いては「ワードプレスで記事を書く手順」に進んでいきます。
まずは「記事を書く画面」を出します。
画面左の「投稿」にカーソルを合わせて、出てきた「新規追加」をクリックします。
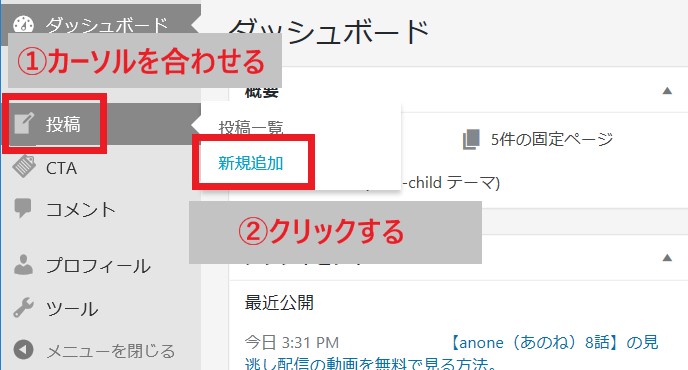 (投稿にカーソルを合わせて、新規追加をクリック)
(投稿にカーソルを合わせて、新規追加をクリック)
新規追加をクリックすると、下のような画面がでてきます。この画面で記事を書くことになります。
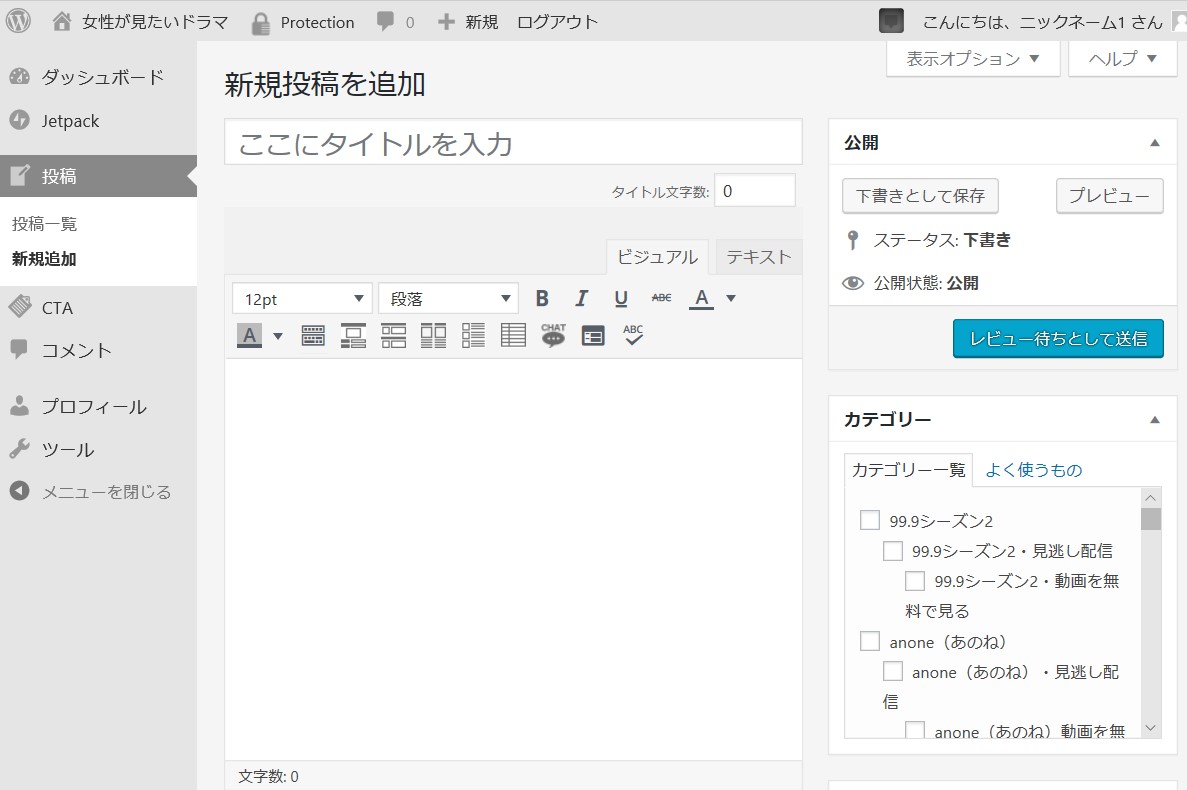 (記事を書く画面)
(記事を書く画面)
今回は、「逃げるは恥だが役に立つ」を例にして、ドラマの感想の書き方を紹介していきます。
記事の書き方① タイトルを書く
まずはタイトルが必要なので、タイトルに作品名とキャッチフレーズを書きます。
今回は見本として・・・
【逃げるは恥だが役に立つ】1話の感想。ガッキーと星野源がヤバすぎ!
というタイトルにしました。
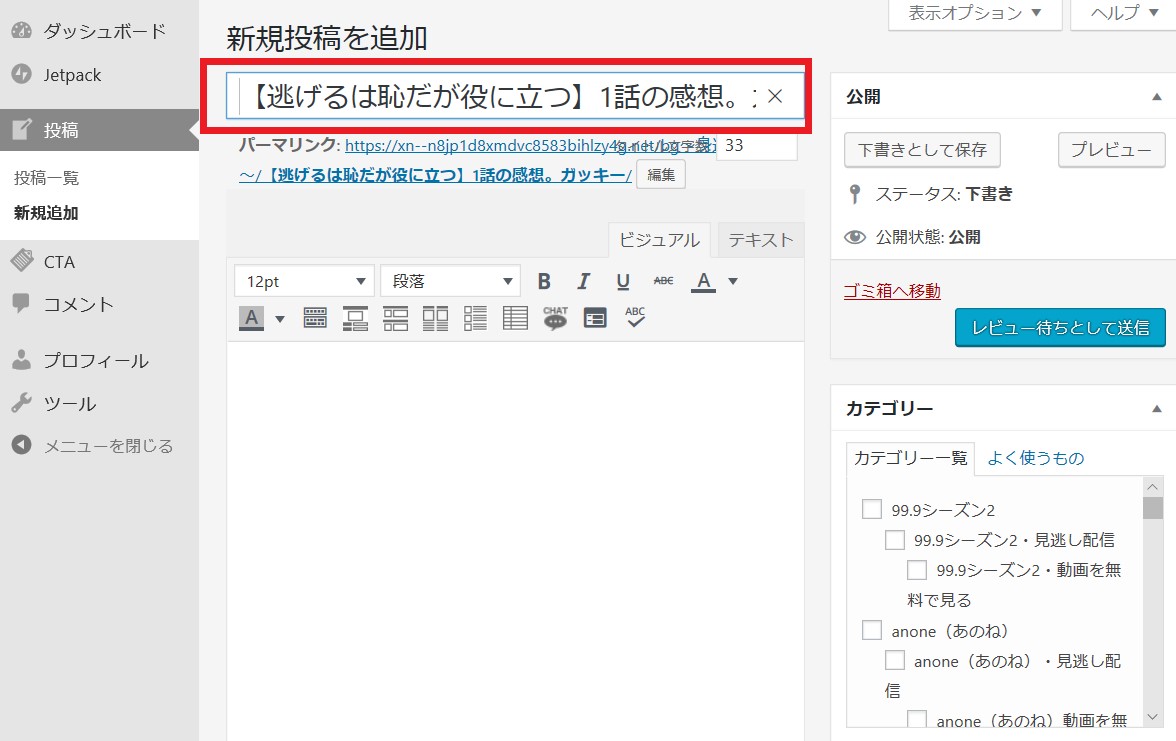 (タイトルの書き方の見本)
(タイトルの書き方の見本)
形としては、カッコ【】の中に作品名を入れて、次に何話の感想なのかを書いて、最後に興味をひくようなキャッチフレーズをちらっと足して完了というイメージです。
【作品名】何話の感想なのか。キャッチフレーズ!
【逃げるは恥だが役に立つ】1話の感想。ガッキーと星野源がヤバすぎ!
形に当てはめるだけなので簡単です☆
記事の書き方② 見出しを書く
タイトルが完成したら、次は見出しを作ります。
見出しを作るとこんな感じになります。
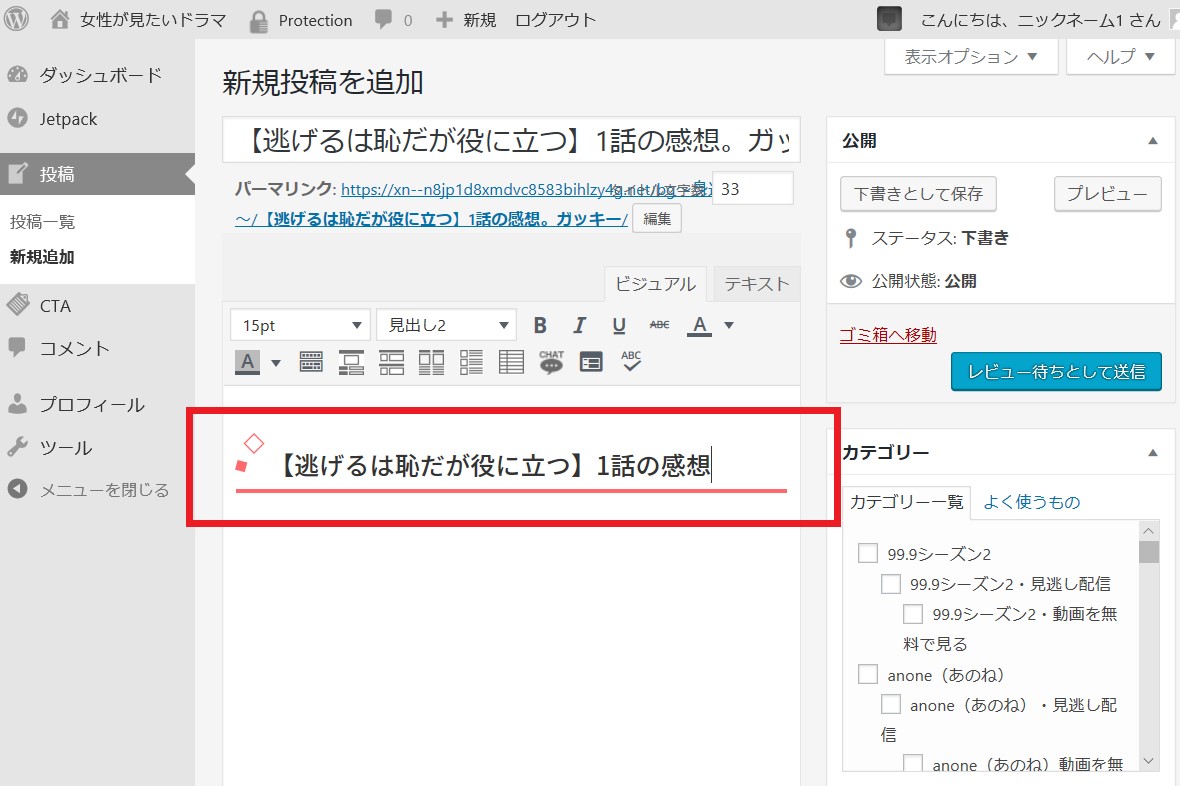 (見出しが完成した時の図)
(見出しが完成した時の図)
【ドラマのタイトル】+何話目の感想なのかという形ですね。
では、見出しをつけるための操作方法を紹介します。かなり簡単なのでご安心ください☆
まずは見出しにする文字を書きまして・・・
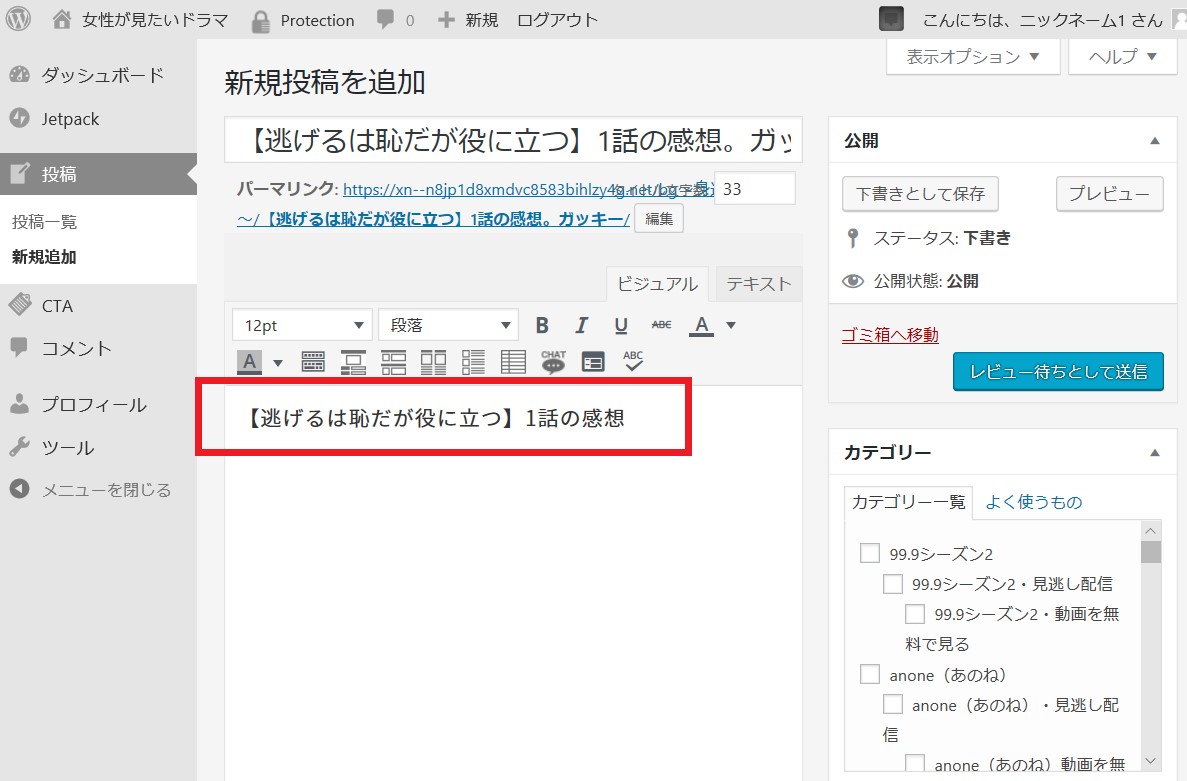 (見出しを作る過程1)
(見出しを作る過程1)
見出しにしたい文字を選択します。
文字をコピペする時の選択方法で大丈夫です。
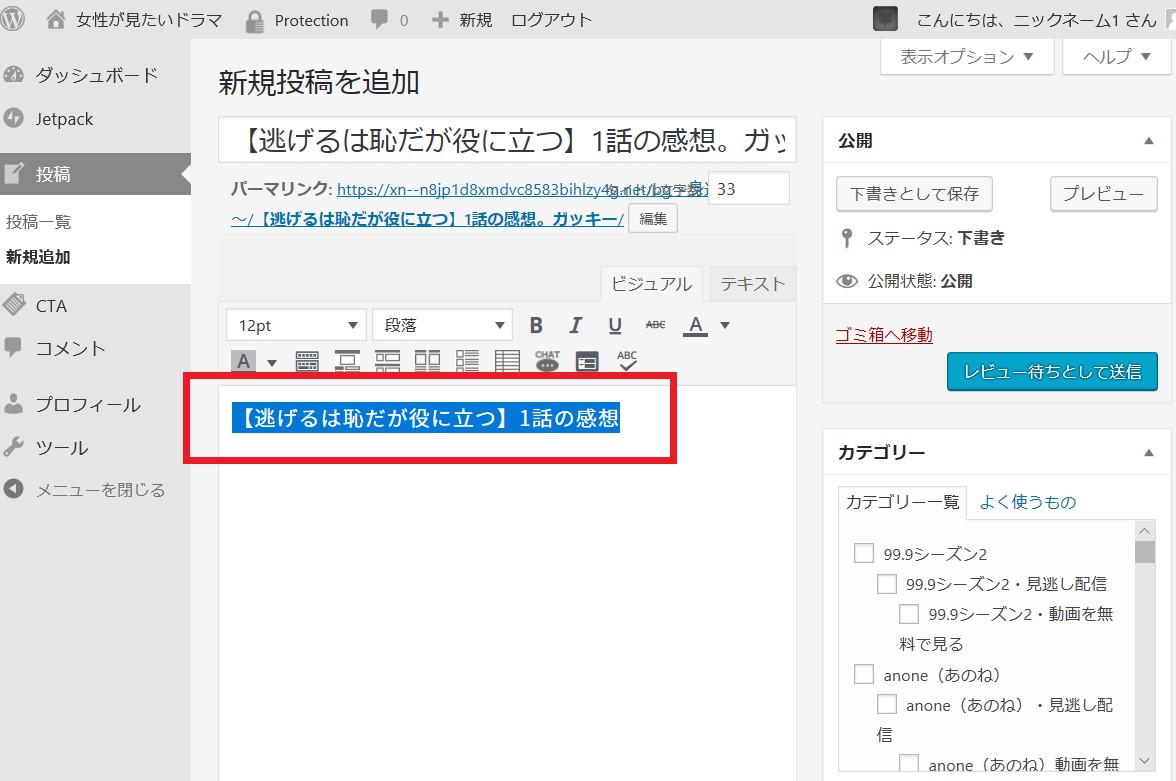 (見出しにする文字を選択)
(見出しにする文字を選択)
見出しにする文字を選択した状態で、「段落」をクリックします。
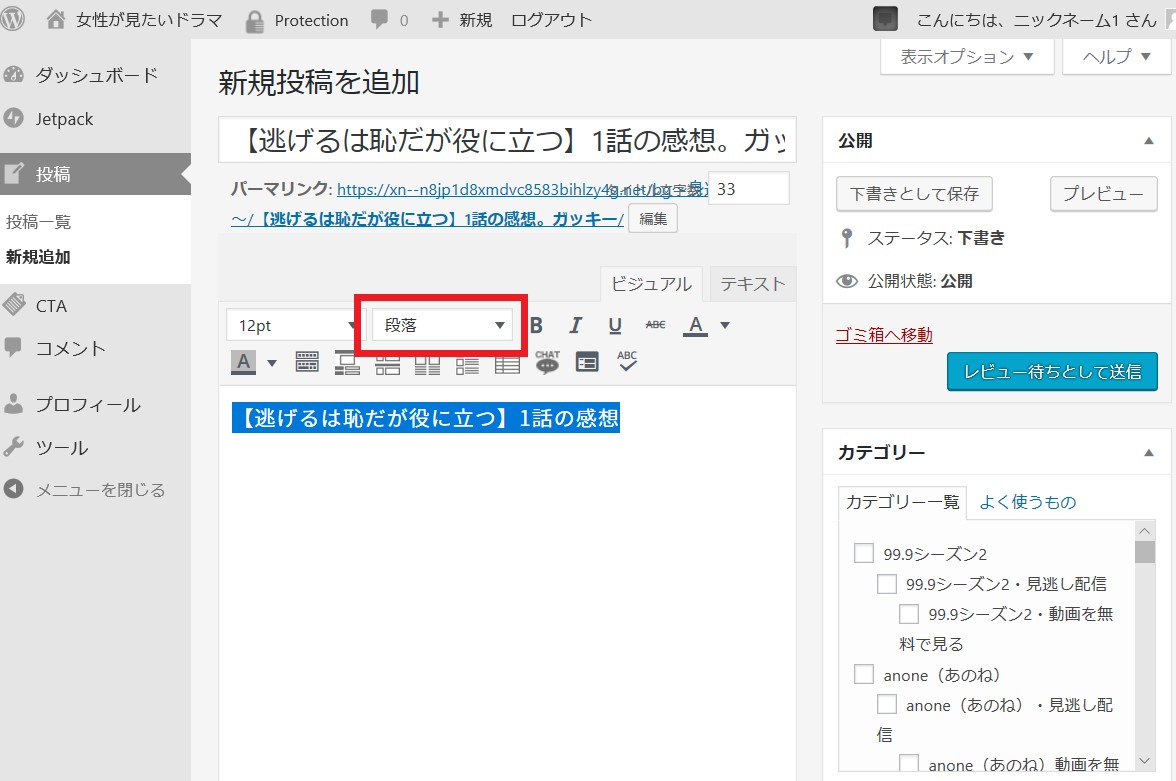 (見出しは選択したまま「段落」をクリック)
(見出しは選択したまま「段落」をクリック)
見出し1、2、3・・・と出てくるので、「見出し2」をクリックします。
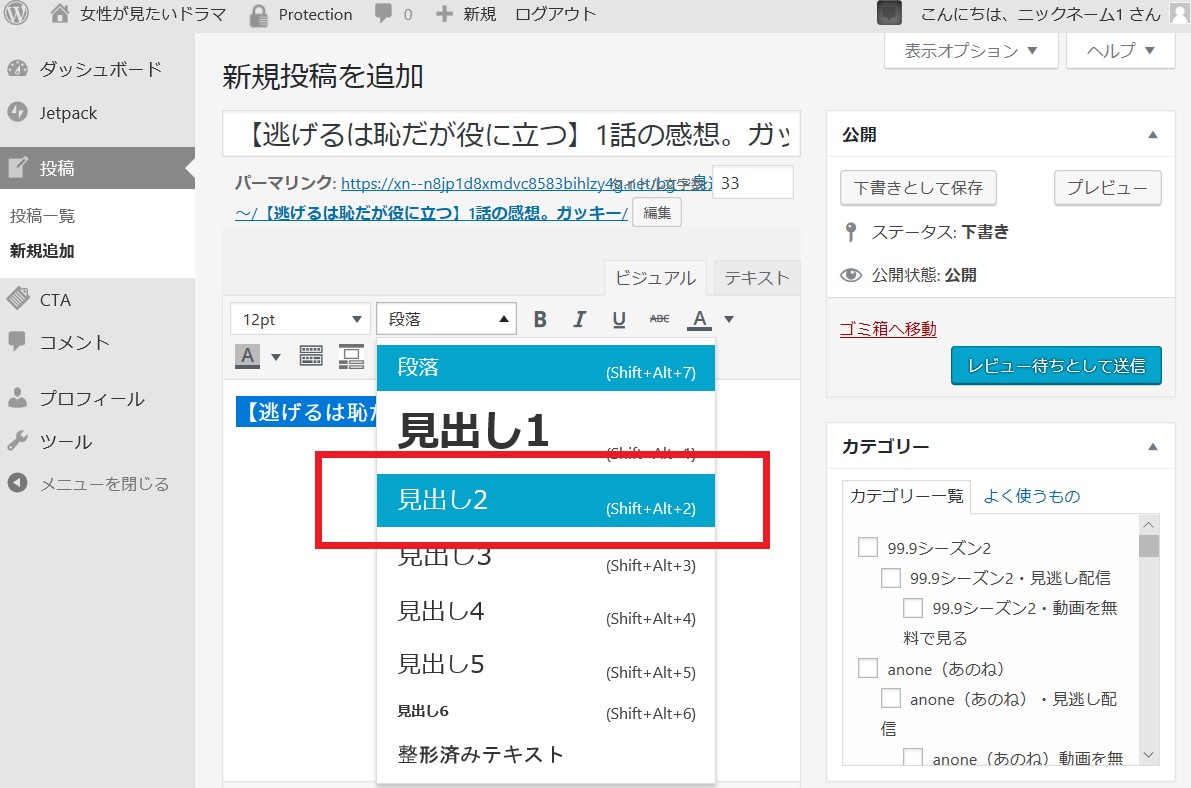 (「見出し2」をクリック)
(「見出し2」をクリック)
「見出し2」をクリックすると、見出しの完成です☆
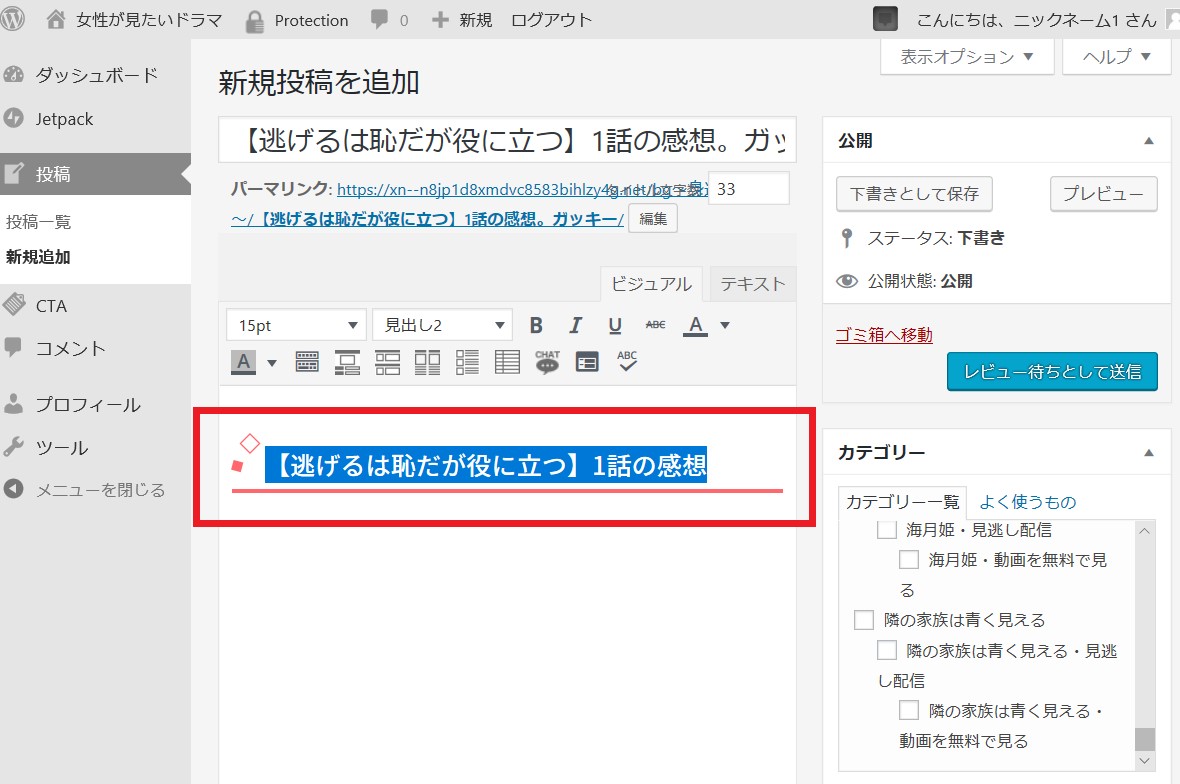 (見出しが完成した画像)
(見出しが完成した画像)
記事の書き方③ 記事を書く準備
見出しが選択されたままなので、見出しの右端の辺りをクリックして選択を解除します。
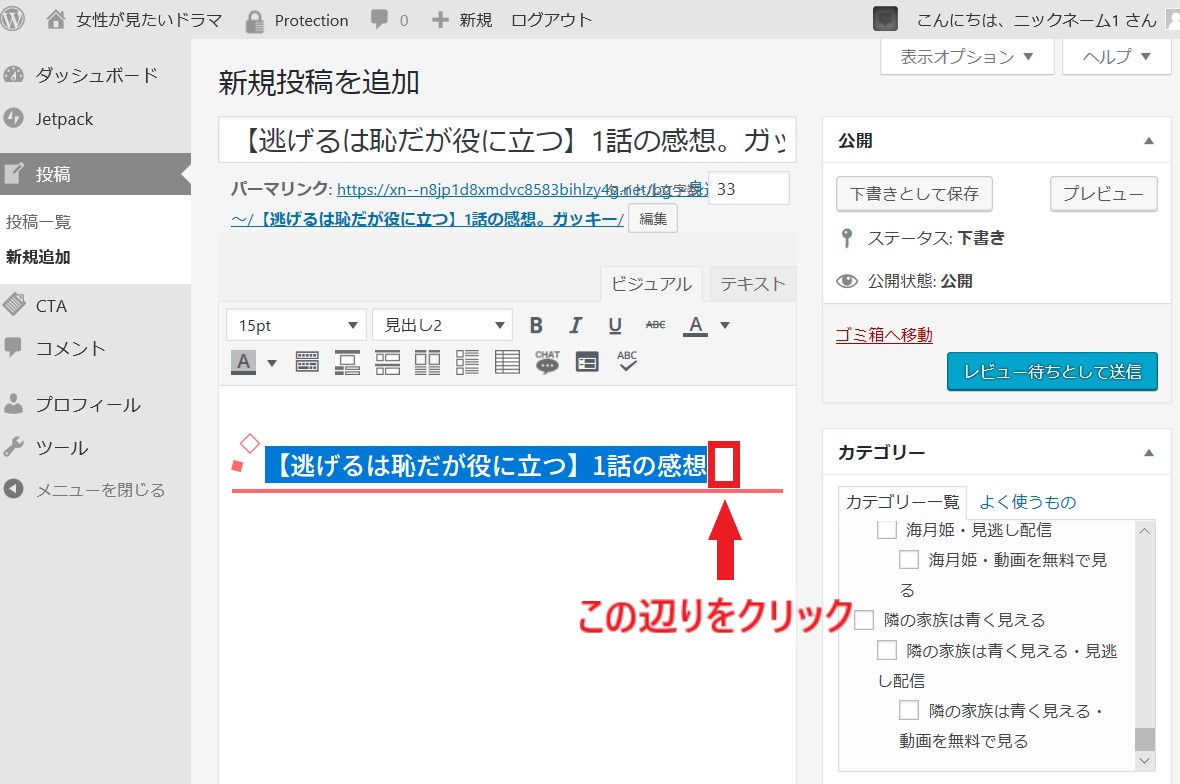 (見出しの右端の辺りをクリック)
(見出しの右端の辺りをクリック)
見出しの右端をクリックすると選択が解除されます。
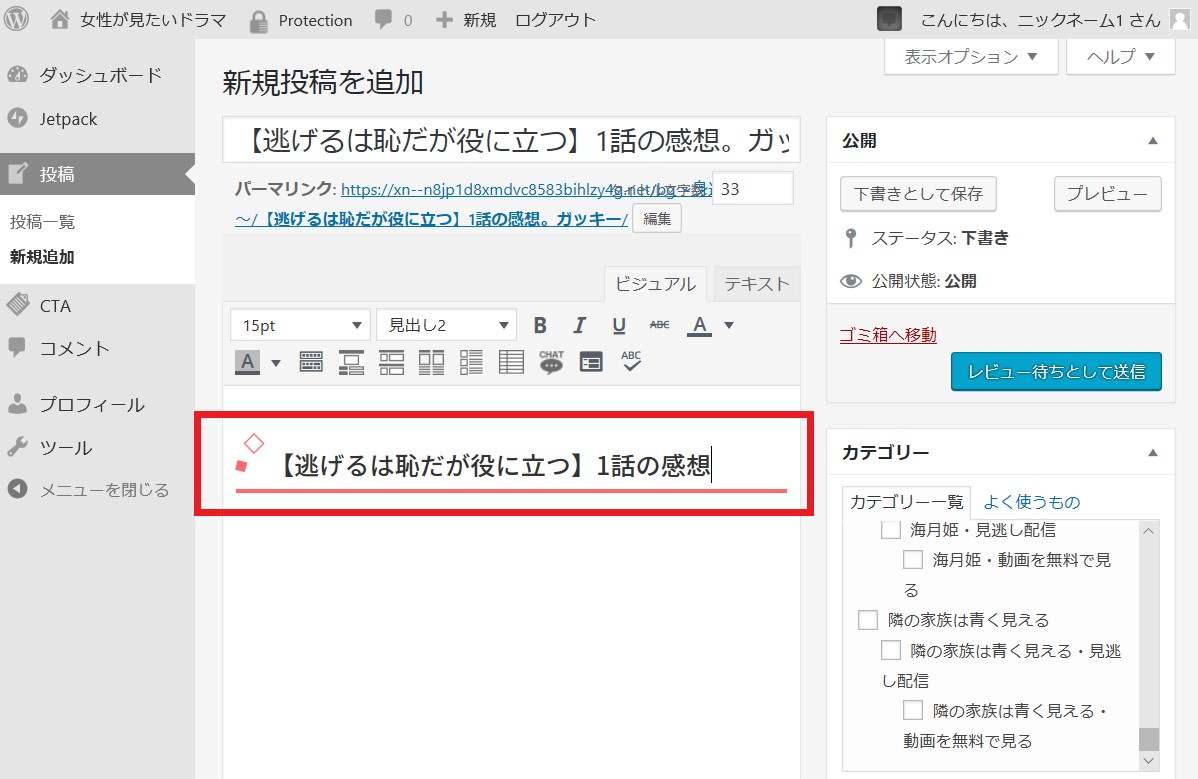 (見出しの選択が解除された画像)
(見出しの選択が解除された画像)
カーソルが右端にあることを確認してエンターキーを押すと、エンターキーが下に移動するので、これで「見出しが完成して、記事が書ける準備の完成」です☆
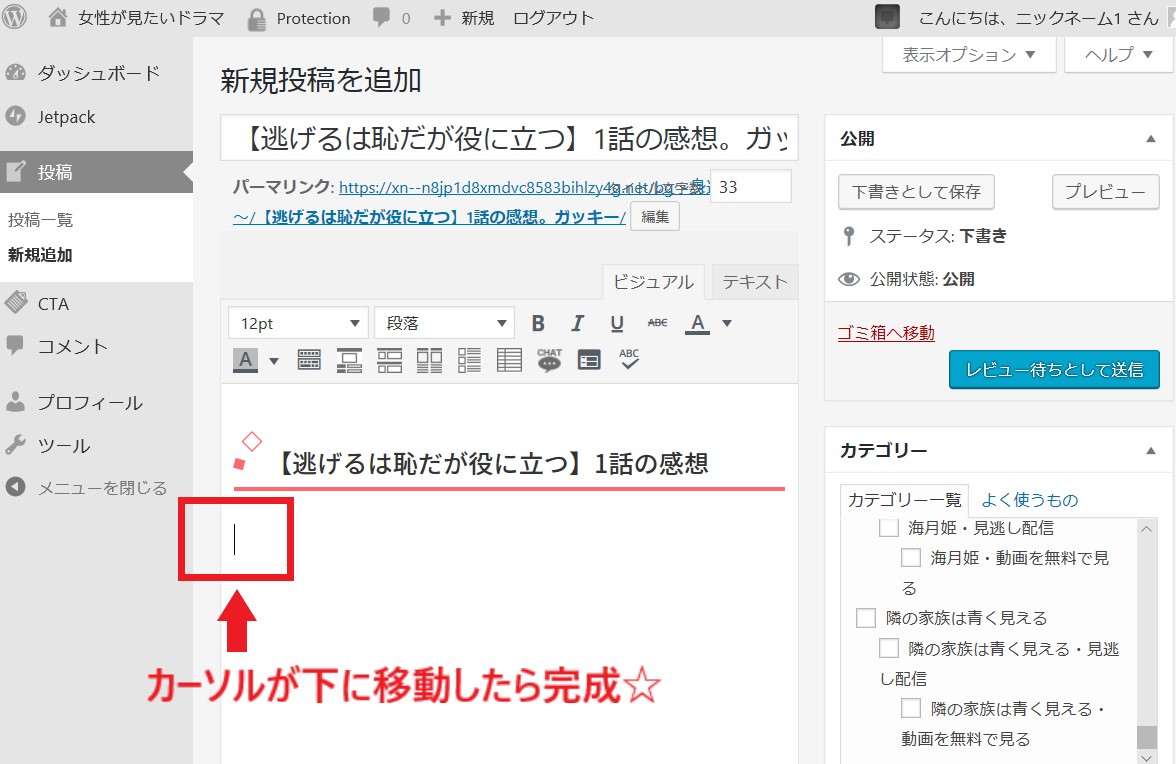 (記事を書く準備完了☆)
(記事を書く準備完了☆)
| 【失敗例】
カーソルが右端にない状態でエンターキーを押すと・・・
見出しが二つに分かれてしまうので注意!
操作を間違えた時は、「Ctrlキー」を押しながら「Zキー」を押すと戻れるのでご安心下さい(^^)
|
記事の書き方④ 記事を準備
見出しの下にカーソルが来たら、記事を書く準備ができた状態なので、そのまま記事を書いていきましょう♪
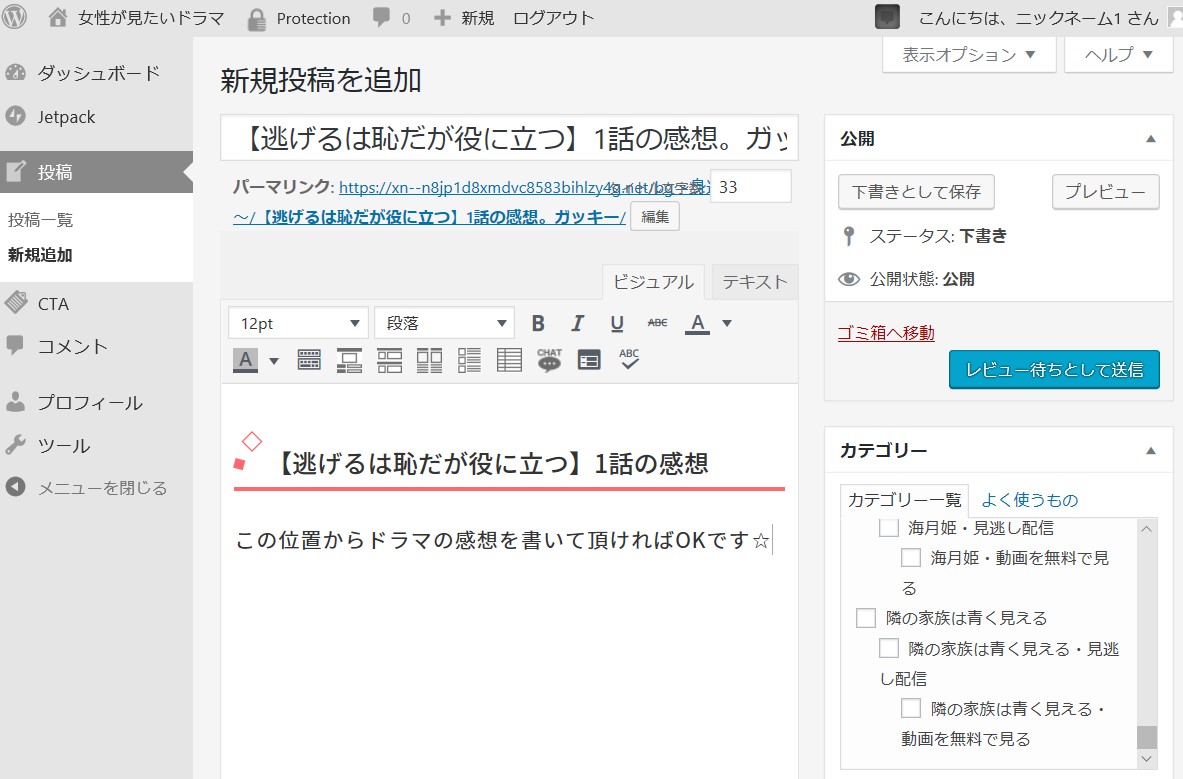 (見出しの下から記事を書き始めた画像)
(見出しの下から記事を書き始めた画像)
「エンターキー」を押すと改行できます。
「。」がくるたびに改行すると読みやすい文章になりますね。
「。」以外にも「☆」や「♪」などで改行するのもいいと思います♪
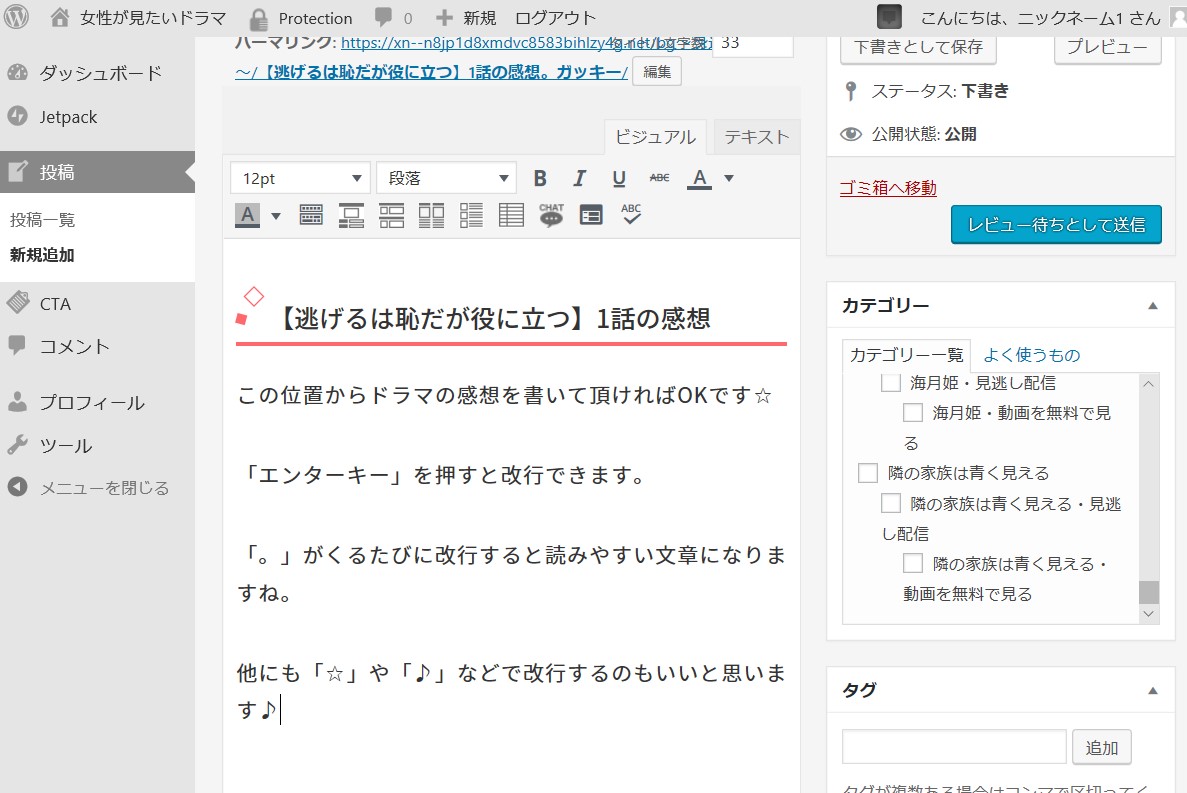 (改行の基本)
(改行の基本)
手順③ カテゴリーを選ぶ
記事が書けたら、その記事のカテゴリーを選びます。
カテゴリーは画面の右側にあります。
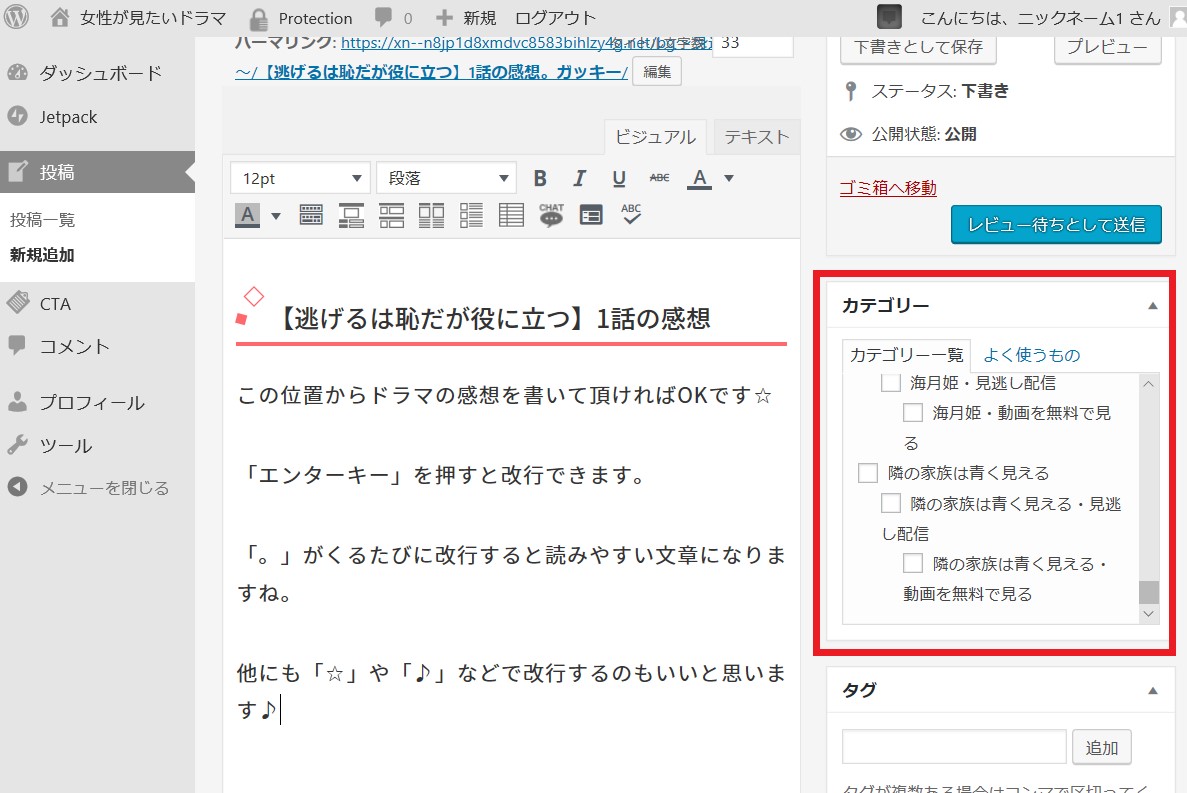 (カテゴリーの位置)
(カテゴリーの位置)
カテゴリーの中から、ドラマのタイトルを探してクリックすると、カテゴリーが決まります。
基本的には「ドラマのタイトルのカテゴリー」と「ドラマのタイトル+感想のカテゴリー」の2つをクリックします。
今回は「逃げ恥」と「逃げ恥の感想」という2つのカテゴリーをクリックしてみます。
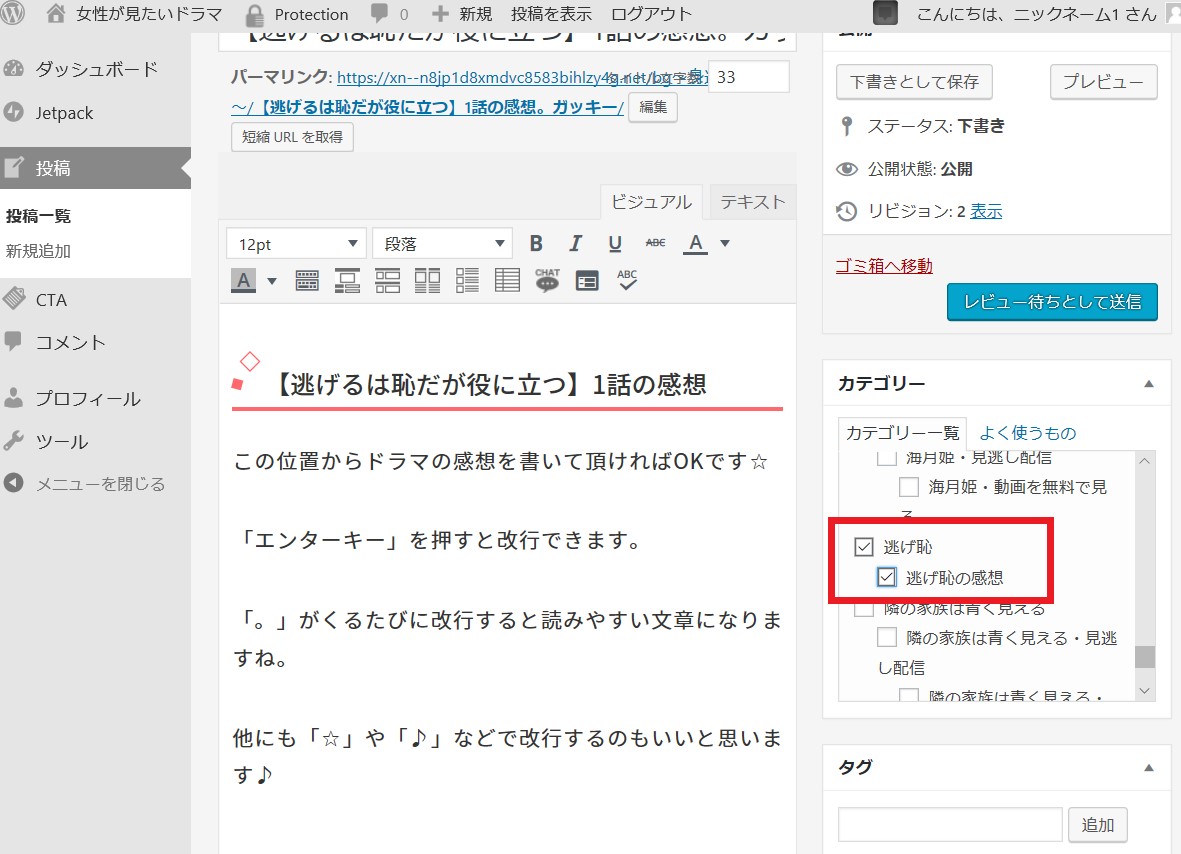 (カテゴリーの選択例)
(カテゴリーの選択例)
カテゴリーがきちんと選べているか確認するために、一度「下書きとして保存」をクリックします。
下書きとして保存をクリックすると、選択したカテゴリーが一番上に並ぶので、選んだカテゴリーが一番上に来ていればOKです。
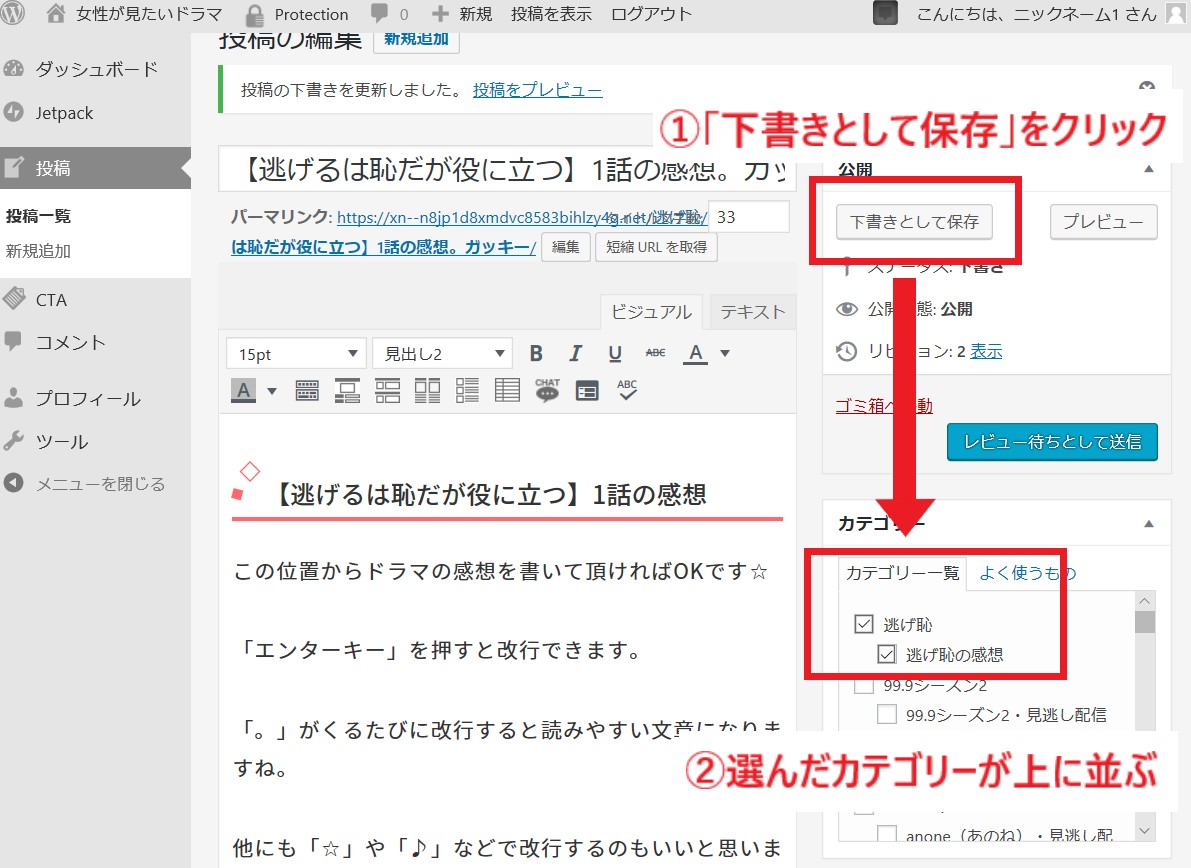 (カテゴリーが正しく選べた画面)
(カテゴリーが正しく選べた画面)
| 関係のないカテゴリーにレ点がついてしまっている場合は、関係のないカテゴリーのレ点を外して「下書きとして保存」をクリックしなおしてください。 |
どのカテゴリーを選ぶかは、感想を書くドラマなどによって変わるので、その都度お伝えしますね(^^)
これでカテゴリー選びは完了です☆
手順④ パーマリンクの設定
最後の設定として「パーマリンクの編集」があります。
これが終わると設定系でやることは完了します☆
パーマリンクの編集を行うために、タイトルの下にある「編集」をクリックします。
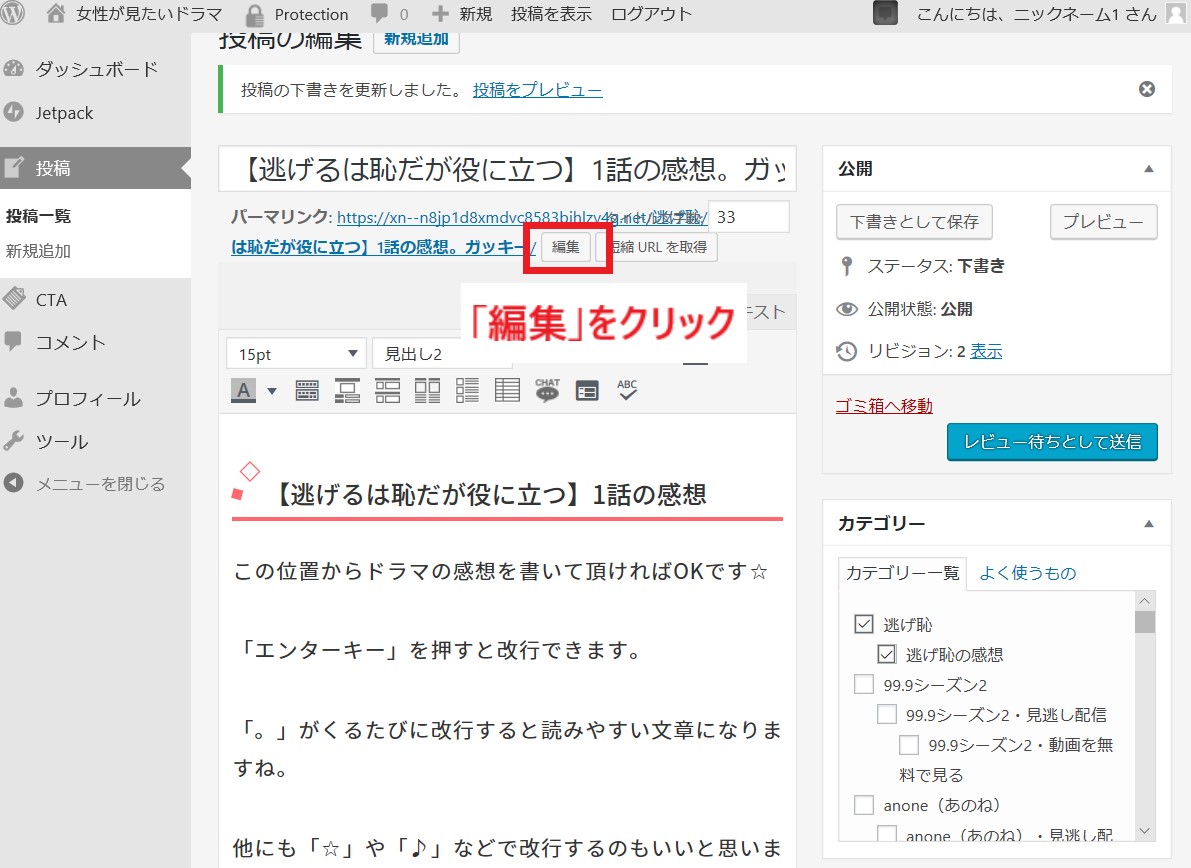 (タイトル下の編集の位置)
(タイトル下の編集の位置)
「編集」をクリックすると、パーマリンクが編集できるようになるので、ドラマ名と何話目の感想なのかを書きます。
今回は「逃げ恥」の「1話の感想」ということで、「逃げ恥1話の感想」として「OK」をクリックします。
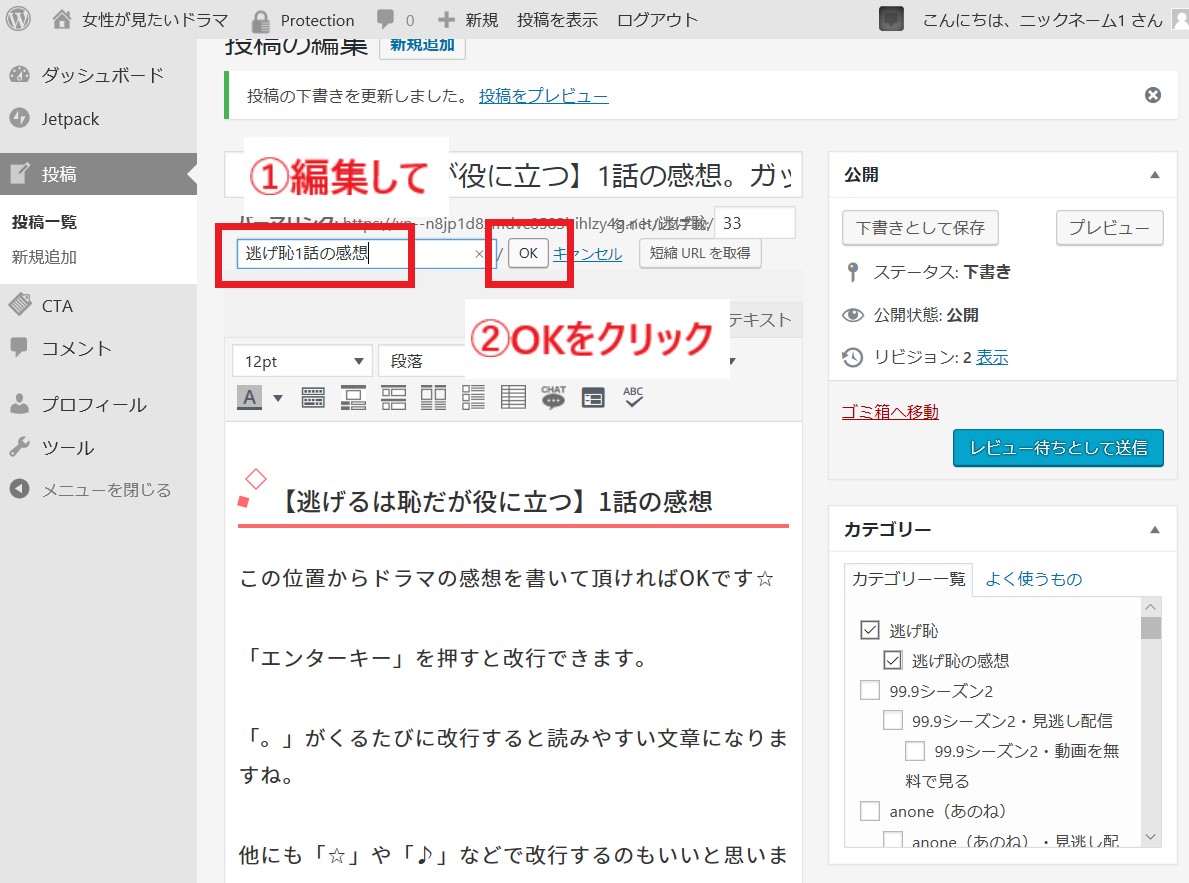 (「編集」をして「OK」をクリック)
(「編集」をして「OK」をクリック)
「OK」をクリックすると、編集ボックスが閉じられるので、これでパーマリンクの編集も完了です☆
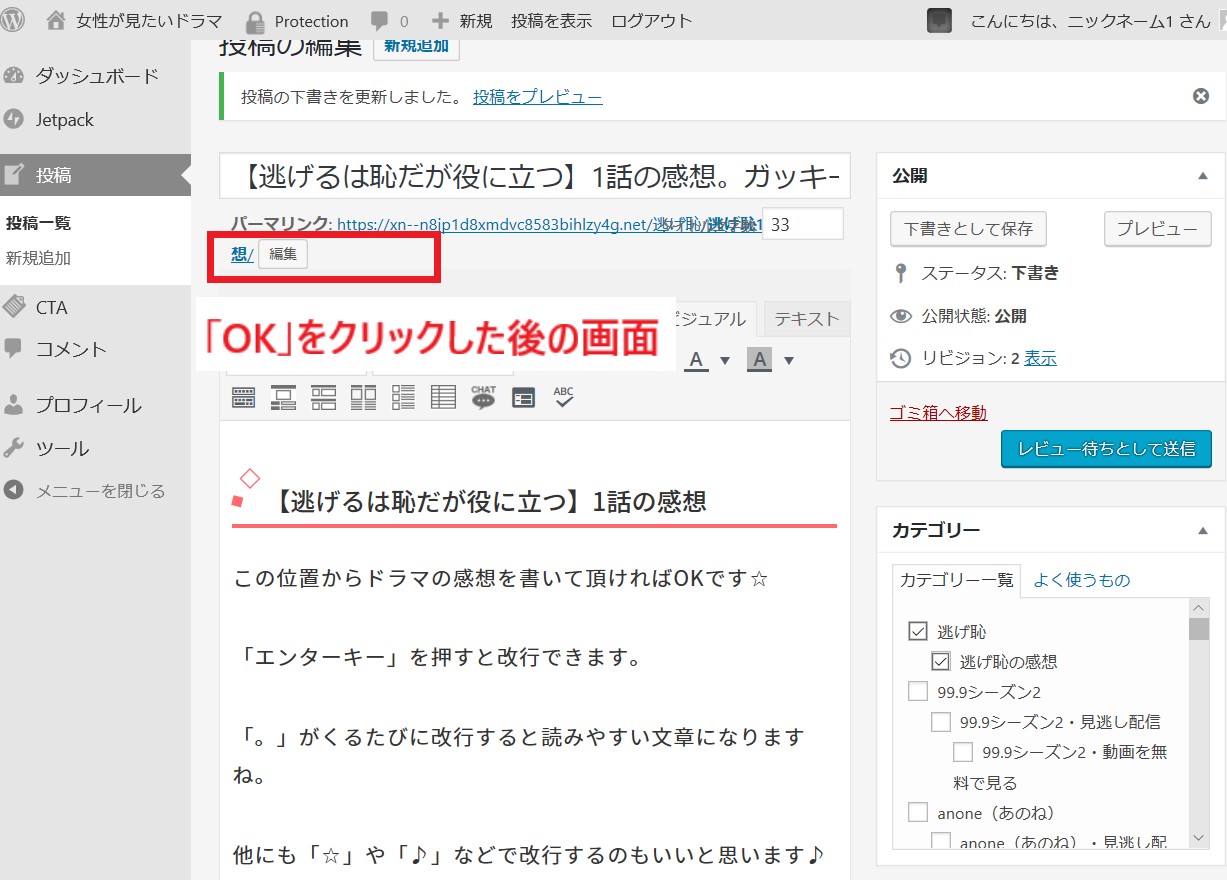 (「OK」をクリックした後の画面)
(「OK」をクリックした後の画面)
手順⑤ ここまでの確認
ここまでの流れで必要なことはすべて完了しました☆
最後に「やり忘れたことはないか」をチェックして頂き、やり忘れがなければ「レビュー待ちとして送信」をクリックします。
やり忘れの確認
やり忘れの確認項目は・・・
- タイトルは「【作品名】何話の感想なのか。キャッチフレーズ!」の形になっているか
- 見出しは「【作品名】何話の感想なのか」の形になっているか
- 感想は「誤字脱字」などの基本的なミスがないか
- カテゴリーは「指定されたカテゴリー」を選べているか
- パーマリンクは「【作品名】何話の感想なのか」の形になっているか
以上の5ヶ所を再確認してください(^^)
確認が終わりましたら、「レビュー待ちとして送信」をクリックします。
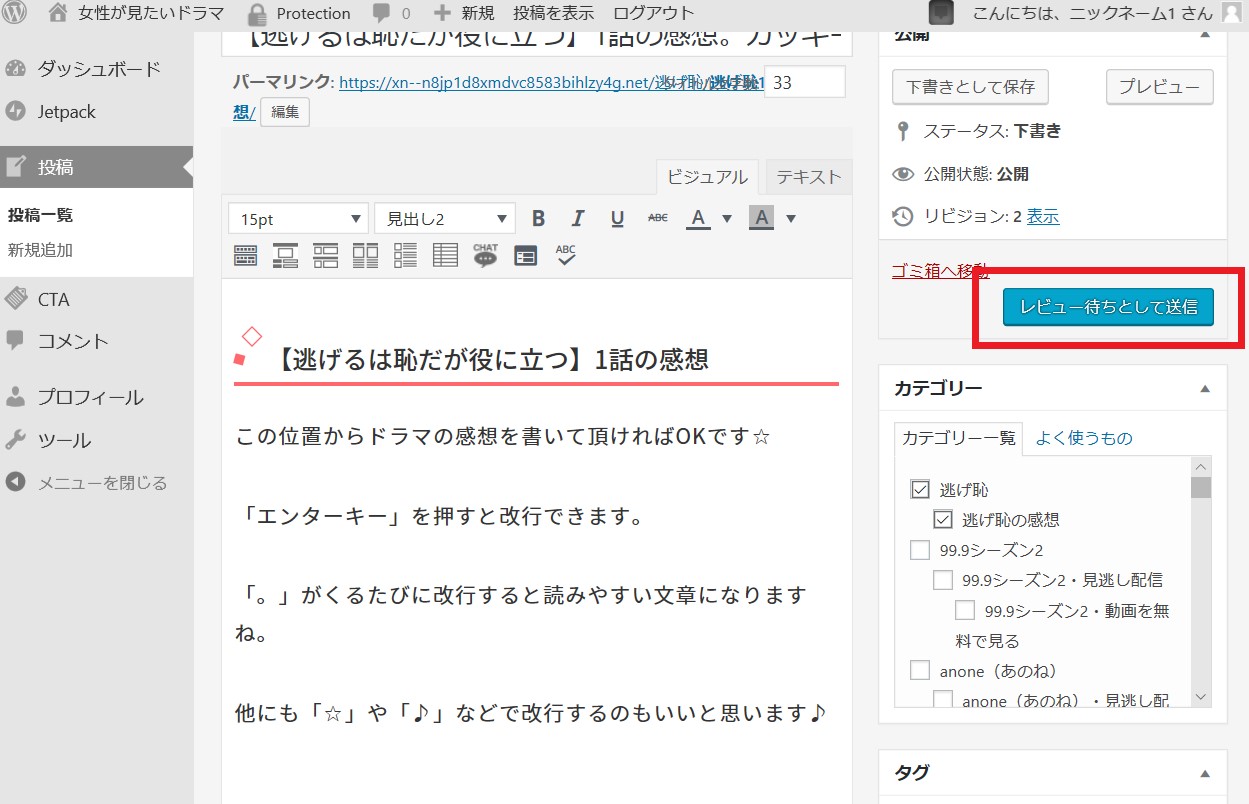 (レビュー待ちとして送信をクリック)
(レビュー待ちとして送信をクリック)
「レビュー待ちとして送信」をクリックすると、ステータスが「レビュー待ち」に変わります。
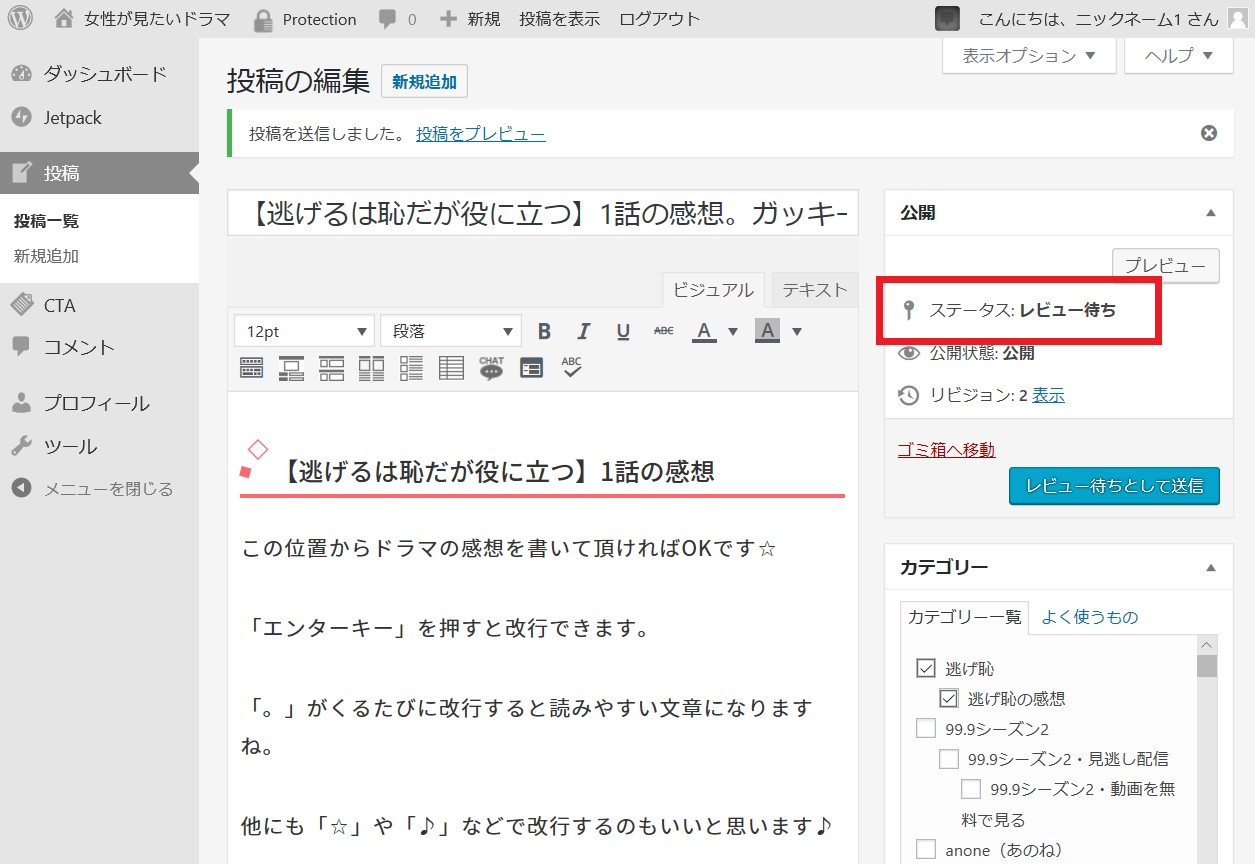 (ステータスがレビュー待ちに変わった画像)
(ステータスがレビュー待ちに変わった画像)
レビュー待ちになっていれば、感想の提出が完了したということです♪
これでワードプレスを使った記事の作成は完了です☆お疲れさまでした(^^)
慣れるまでは、この説明ページを見ながら記事を書くことをおすすめします☆
慣れてしまえば心強いスキルになるので、ぜひ挑戦してみてくださいね(^^)/
💡今月の一押し情報💡
アンパンマンを見るなら「U-NEXT」がオススメです。テレビアニメ以外にも映画版のアンパンマンも楽しめますよ✨
31日間無料期間があるので、まずはお試しで視聴してみましょう⭐
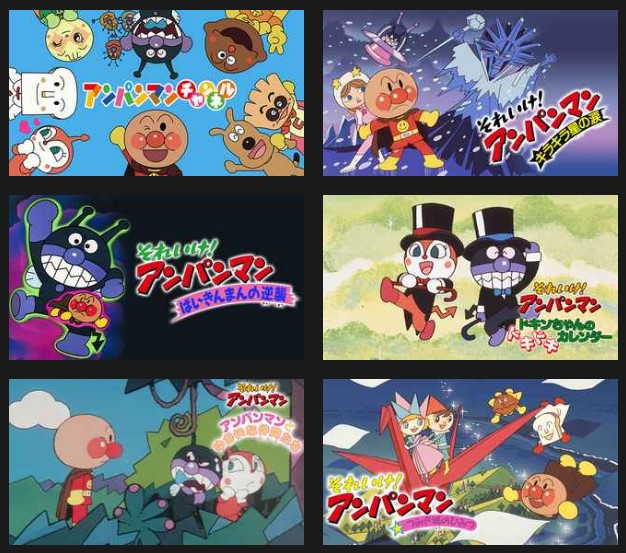
本ページの情報は2020年4月時点のものです。
最新の配信状況は U-NEXT サイトにてご確認ください。